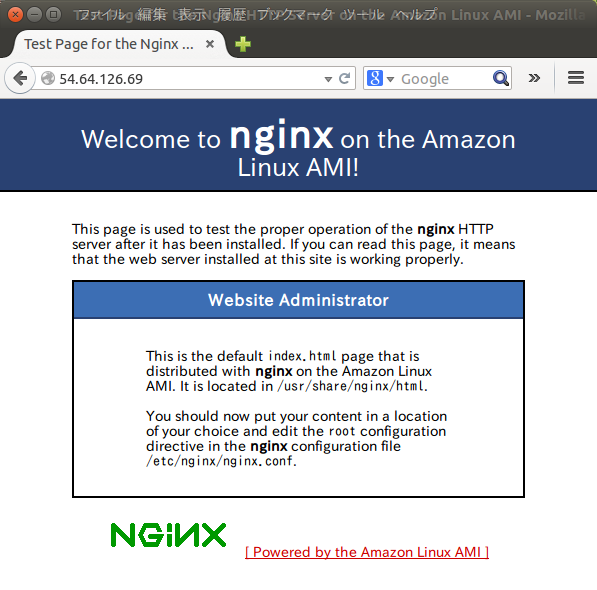Amazon Web Service のホームから EC2 をクリックすると、EC2 のホーム画面になる。Launch Instance を選んで、スタート。
Step 1: Choose an Amazon Machine Image (AMI)
まずは、OS を選ぶところから。ここは素直に、Amazon Linux AMI 2014.03.2 (HVM) にしておいた。
Step 2: Choose an Instance Type
次にインスタンスタイプを選ぶ画面になる。インスタンスタイプはちょっとだけ欲張って t2.small にする。右下の Next: Configure Instance Details をクリック。
Step 3: Configure Instance Details
ここはデフォルトのまま、Next: Add Storage をクリック。
Step 4: Add Storage
ここもデフォルトのまま。
Step 5: Tag Instance
Name に lathercraft-storage2 を指定して、Next: Configure Security Group。
Step 6: Configure Security Group
Assign a security group はデフォルトの Create a new security group。Security group name は launch-wizard-3 となっていたのでそのまま。3 になってるのは、前にもちょっとだけ試したことがあるからかな。
HTTP のサーバとして使う予定なので Add Rule から HTTP を選んで追加した。
Step 7: Review Instance Launch
最終確認画面。このまま Launch をクリック。すると、Select an existing key pair or create a new key pair というダイアログが出たので、Create a new key pair をえらんで、amazon2 という名前をつける。でもって Download key pair をクリックすると鍵がダウンロードできる。これは SSH でインスタンスに接続するときに使う。ダウンロードした鍵は amazon2.pem というファイル名になっている。
それから、あらためて Launch Instance をクリック。
これでインスタンスの起動は完了。View Instaces をクリックして、EC2 のホーム画面に戻ると、新しいインスタンスが running 状態になっているのが確認できた。
SSHで接続
上でダウンロードした鍵 amazon2.pem ファイルを .ssh ディレクトリに移動してパーミッションを変更。
takatoh@nightschool $ mv Downloads/amazon2.pem .ssh
takatoh@nightschool $ chmod 400 .ssh/amazon2.pem
takatoh@nightschool $ ls -l .ssh | grep amazon2
-r-------- 1 takatoh takatoh 1692 9月 6 08:26 amazon2.pem
さあ、インスタンスに接続してみよう。インスタンスの IPアドレスは、インスタンスリストの Public IP の欄で確認できる。ユーザーは ec2-user だ。
takatoh@nightschool $ ssh -i .ssh/amazon2.pem [email protected]
Last login: Fri Sep 5 23:44:47 2014 from fntsitm001026.sitm.fnt.ngn.ppp.infoweb.ne.jp
__| __|_ )
_| ( / Amazon Linux AMI
___|\___|___|
https://aws.amazon.com/amazon-linux-ami/2014.03-release-notes/
9 package(s) needed for security, out of 28 available
Run "sudo yum update" to apply all updates.