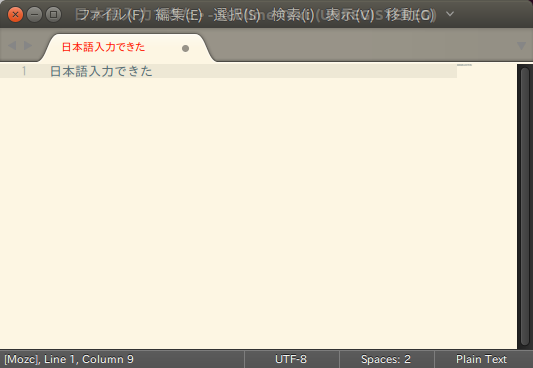このあいだ、Ubuntu を VirtualBox にインストールして少し使ってみたけど、なかなかよさ気な感触だったので、新しく買った PC を Windows7 Proffesional と Ubuntu 14.04 LTS のデュアルブートにした。以下、手順のメモ。
PC の起動ドライブの順序を変える
PC の起動中に F2 キーを押して BIOS の画面に移る。で、起動ドライブの順序を内部 HD より CD/DVD が先になるように設定。これで「Ubuntu で始める Linux 入門キット」についていた DVD から起動できるようになった。
パーティションを分割して Ubuntu をインストール
DVD から起動して、インストールを選択する。プリインストールされている Windows7 が検出されてどうするか訊かれるので、Windows とは別にインストールする、を選ぶ。そうするとパーティションを設定する画面になるので、約 200GB を Ubuntu 用に分けた。あとは順番にボタンを押していくだけだ。時間は結構かかるけど、別に難しいところはなかった。まあ、こないだ一回やってるしね。
Ruby と Sublime text 3 と Git をインストール
兎にも角にもこの3つは最初にインストールしなきゃ。Ruby は 2.1.1 を rvm でインストールしたけど、これについてはこのあいだ書いたので省略。あ、ひとつ書いとかなきゃいけないのが、新しく起動したコンソールでは rvm の設定が無効になってるってこと。どうもコンソールの起動時に .bash_profile を読んでいないらしい。bash --login と入力することで有効にできるけど、これは後で調べておかねば。
Sublime text 3 は公式ページから、Ubuntu 64bit 用のバイナリをダウンロードして、インストールした。
cf. http://www.sublimetext.com/3
Sublime text 自体のインストールは簡単で問題なく終了。あとはパッケージのインストールだけど、↓ここのページが役に立った。
cf. ubuntu (Xubuntu) 14.04LTS で SublimeText3 の基本(共通)セッティング – けいれん現象の幽玄美よ
とくに Japanize と SublimeMozcInput のインストールのところ。パッケージインストーラで Japanize をインストールし終わるとその後の設定の説明が表示されるんだけど、この説明が Windows 向けの説明なので、ファイルをどこにコピーすればいいのか、このページを見なければわからなかった。
もうひとつ、ひっかかったのが日本語入力。コンソールでは日本語が入力できていたので Sublime Text 3 でも行けるのかと思ったらそうじゃなかった。まずは mozc と emacs-mozc をインストールしなくちゃいけないようだ。上に書いたようにコンソールでは日本語入力ができれるので mozc はインストール済み。で、emacs-mozc は次のようにコンソールからインストールした。
takatoh@nightschool:~$ sudo apt-get install emacs-mozc
その上で次の手順でインストール。
- 「ctrl + shift + p」でPackage Controlを開く
- 「package」と入力し「Package Control:Add Repository」を選択
- 「https://github.com/yasuyuky/SublimeMozcInput」をリポジトリ登録して[Enter]
- 「ctrl + shift + p」でPackage Controlを開く
- 「install」と入力し「Package Control:Install Package」を選択
- 「MozcInput」と入力「SublimeMozcInput」を選択しダウンロード
さて、つぎは Git のインストール。これもコンソールから。
takatoh@nightschool:~$ sudo apt-get install git takatoh@nightschool:~$ sudo apt-get install gitk
そんでもって Windows から SSH のキーを .ssh ディレクトリごと ~/.ssh に持ってきて完了。
DropBox
最後に DropBox についても書いておこう。基本的には↓ここに書いてある通りにやればいい。
cf. https://www.dropbox.com/ja/install?os=linux
Ubuntu(.deb) 64-bit をダウンロードすればいいようだけど、その下にコマンドラインでのインストール法が書いてあったので、その手順でやった。
takatoh@nightschool:~$ wget -O - "https://www.dropbox.com/download?plat=lnx.x86_64" | tar xzf -
で、デーモンを起動するらしい。
takatoh@nightschool:~$ ~/.dropbox-dist/dropbox
これでいいのかな。
さて、今日はここまで。