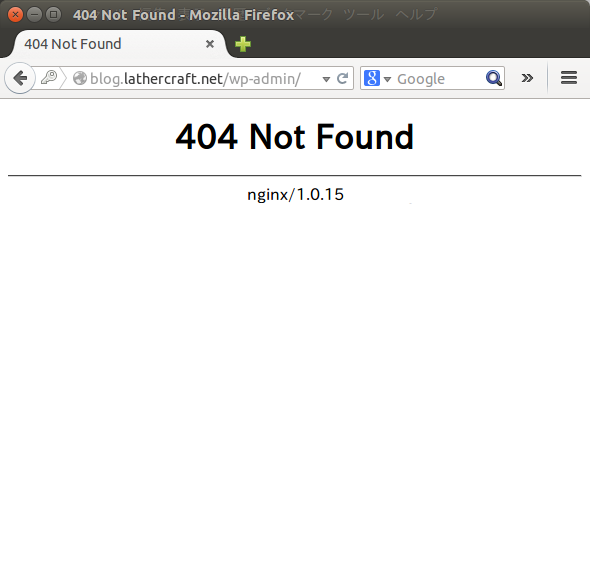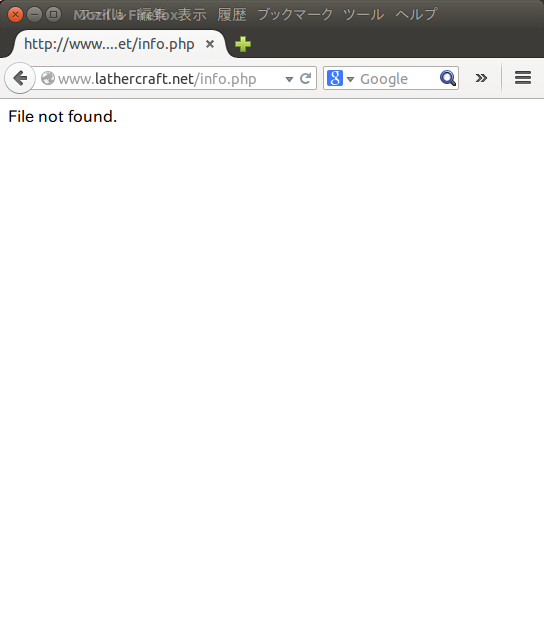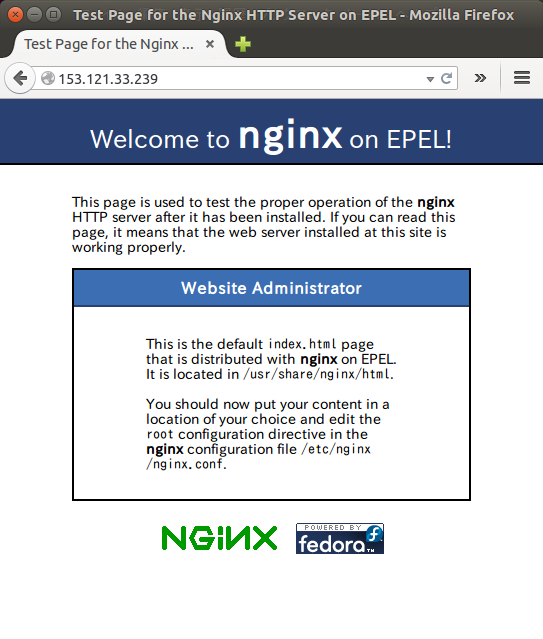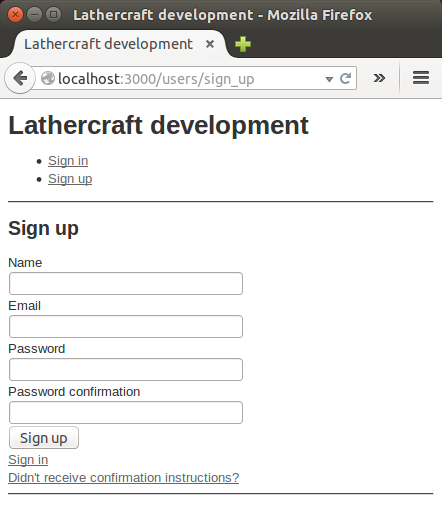yum コマンドでもインストールできるんだけど、それだと Ruby 1.8.7 だったので、rvm で Ruby 1.9.3 をインストールした。
[takatoh@www2465uo ~]$ curl -L https://get.rvm.io | bash -s stable
% Total % Received % Xferd Average Speed Time Time Time Current
Dload Upload Total Spent Left Speed
100 20758 100 20758 0 0 22601 0 --:--:-- --:--:-- --:--:-- 22601
Downloading https://github.com/wayneeseguin/rvm/archive/stable.tar.gz
Installing RVM to /home/takatoh/.rvm/
Adding rvm PATH line to /home/takatoh/.profile /home/takatoh/.bashrc /home/takatoh/.zshrc.
Adding rvm loading line to /home/takatoh/.bash_profile /home/takatoh/.zlogin.
Installation of RVM in /home/takatoh/.rvm/ is almost complete:
* To start using RVM you need to run `source /home/takatoh/.rvm/scripts/rvm`
in all your open shell windows, in rare cases you need to reopen all shell windows.
# takatoh,
#
# Thank you for using RVM!
# We sincerely hope that RVM helps to make your life easier and more enjoyable!!!
#
# ~Wayne, Michal & team.
In case of problems: http://rvm.io/help and https://twitter.com/rvm_io
* WARNING: You have '~/.profile' file, you might want to load it,
to do that add the following line to '/home/takatoh/.bash_profile':
source ~/.profile
[takatoh@www2465uo ~]$ source /home/takatoh/.rvm/scripts/rvm
[takatoh@www2465uo ~]$ rvm -v
rvm 1.25.28 (stable) by Wayne E. Seguin , Michal Papis [https://rvm.io/]
[takatoh@www2465uo ~]$ rvm install 1.9.3
Searching for binary rubies, this might take some time.
Found remote file https://rvm.io/binaries/centos/6/x86_64/ruby-1.9.3-p547.tar.bz2
Checking requirements for centos.
Installing requirements for centos.
Updating system.
Installing required packages: libyaml-devel, libffi-devel, readline-devel, zlib-devel, openssl-devel..takatoh password required for 'yum install -y libyaml-devel libffi-devel readline-devel zlib-devel openssl-devel':
............
Requirements installation successful.
ruby-1.9.3-p547 - #configure
ruby-1.9.3-p547 - #download
% Total % Received % Xferd Average Speed Time Time Time Current
Dload Upload Total Spent Left Speed
100 10.2M 100 10.2M 0 0 218k 0 0:00:48 0:00:48 --:--:-- 229k
ruby-1.9.3-p547 - #validate archive
ruby-1.9.3-p547 - #extract
ruby-1.9.3-p547 - #validate binary
ruby-1.9.3-p547 - #setup
ruby-1.9.3-p547 - #gemset created /home/takatoh/.rvm/gems/ruby-1.9.3-p547@global
ruby-1.9.3-p547 - #importing gemset /home/takatoh/.rvm/gemsets/global.gems....................................
ruby-1.9.3-p547 - #generating global wrappers........
ruby-1.9.3-p547 - #gemset created /home/takatoh/.rvm/gems/ruby-1.9.3-p547
ruby-1.9.3-p547 - #importing gemsetfile /home/takatoh/.rvm/gemsets/default.gems evaluated to empty gem list
ruby-1.9.3-p547 - #generating default wrappers........
[takatoh@www2465uo ~]$ ruby -v
ruby 1.9.3p547 (2014-05-14 revision 45962) [x86_64-linux]